elmardondeseunenlasestrellas.com – Barcode adalah gambar yang berisi data yang dapat di-scan untuk mengidentifikasi dan melacak suatu produk atau item. Dalam dunia bisnis dan perdagangan, barcode menjadi sangat penting karena dapat mempermudah proses inventarisasi, penjualan, dan logistik.
Di era digital seperti sekarang, membuat barcode di Excel dapat menjadi pilihan yang efisien dan praktis. Microsoft Excel adalah salah satu program spreadsheet yang populer dan banyak digunakan pada berbagai industri. Dengan menggunakan Excel, Anda dapat menghasilkan barcode dengan mudah dan cepat tanpa perlu menginstal perangkat lunak tambahan.
kelebihan dan kekurangan dalam menggunakan Excel untuk membuat barcode
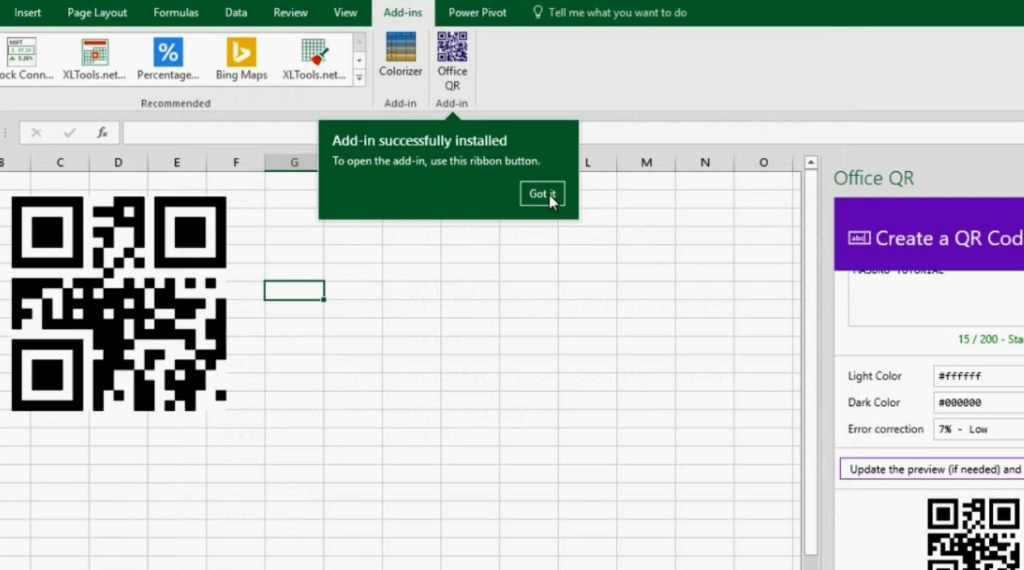
Kelebihan
1. Mudah digunakan: Excel merupakan program yang sudah umum digunakan dan akrab bagi banyak orang. Dalam membuat barcode, Anda hanya perlu mengikuti langkah-langkah sederhana yang akan dijelaskan dalam artikel ini.
2. Tidak memerlukan koneksi internet: Excel dapat diakses secara offline, sehingga Anda dapat membuat barcode kapan saja dan di mana saja tanpa tergantung pada koneksi internet.
3. Format yang fleksibel: Dalam Excel, Anda dapat mengatur format dan tata letak barcode sesuai dengan kebutuhan Anda. Hal ini memungkinkan Anda untuk menyesuaikan tampilan barcode dengan desain yang diinginkan.
4. Kompatibilitas dengan perangkat lain: Barcode yang dibuat di Excel dapat dengan mudah diterapkan pada berbagai perangkat, termasuk mesin kasir, printer, atau perangkat mobile yang mendukung pemindaian barcode.
5. Menghemat biaya: Dalam hal perangkat lunak, menggunakan Excel untuk membuat barcode adalah pilihan yang lebih ekonomis dibandingkan dengan membeli perangkat lunak khusus atau mengontrak jasa pembuatan barcode.
6. Kontrol penuh atas data: Dengan menggunakan Excel, Anda memiliki kontrol penuh atas data yang akan dijadikan barcode. Anda dapat mengubah atau memperbarui data tersebut kapan saja sesuai kebutuhan.
7. Dukungan komunitas: Microsoft Excel memiliki komunitas pengguna yang besar di seluruh dunia. Jika Anda mengalami masalah atau kesulitan dalam membuat barcode di Excel, Anda dapat dengan mudah mencari dan mendapatkan bantuan dari komunitas tersebut.
Kekurangan
1. Keterbatasan jenis barcode: Excel hanya menghasilkan barcode jenis-1D atau linear barcode. Jenis barcode lain seperti QR code atau barcode 2D tidak dapat dibuat secara langsung di Excel.
2. Keterbatasan fitur: Excel memiliki keterbatasan dalam hal fitur khusus yang umumnya dimiliki oleh perangkat lunak khusus untuk membuat barcode. Fitur-fitur seperti pembacaan barcode, pengelolaan inventaris, atau integrasi dengan sistem lain mungkin tidak dapat dilakukan secara optimal menggunakan Excel.
3. Keterbatasan dalam skala besar: Jika Anda memiliki kebutuhan untuk mencetak barcode dalam jumlah besar atau mengelola inventaris yang kompleks, menggunakan Excel mungkin tidak efisien. Perangkat lunak khusus dapat memberikan solusi yang lebih baik dalam situasi tersebut.
4. Keterbatasan desain: Meskipun Excel memiliki kemampuan untuk mengatur format dan tata letak barcode, desain barcode yang kompleks dan kreatif mungkin sulit dicapai. Jika Anda menginginkan barcode dengan desain khusus, perangkat lunak desain grafis lebih cocok digunakan.
5. Ketergantungan pada skill pengguna: Meskipun Excel mudah digunakan, tetap diperlukan pengetahuan dan keterampilan dasar dalam penggunaan program ini. Jika Anda tidak terbiasa menggunakan Excel, proses pembuatan barcode mungkin terasa rumit.
6. Pembatasan pada platform: Jika Anda menggunakan Excel pada platform selain Windows, beberapa fitur atau langkah-langkah dalam pembuatan barcode mungkin berbeda atau tidak tersedia.
7. Keterbatasan keamanan: Excel adalah program yang rentan terhadap risiko keamanan seperti virus atau malware. Penting untuk selalu memperbarui sistem keamanan Anda dan mengunduh file Excel yang aman saat membuat barcode.
Tabel Informasi Cara Bikin Barcode di Excel
| No. | Tahapan | Keterangan |
|---|---|---|
| 1 | Membuka Excel | Buka program Excel pada komputer Anda. |
| 2 | Membuat Data | Buat data yang akan dijadikan barcode pada kolom Excel. |
| 3 | Instal Add-In Barcode | Unduh dan instal add-in barcode untuk Excel, seperti “Barcode Add-In for Microsoft Excel”. |
| 4 | Memilih Kolom | Pilih kolom yang berisi data yang akan diubah menjadi barcode. |
| 5 | Menggunakan Add-In | Akses fitur barcode pada Excel melalui ribbon atau toolbar setelah instalasi add-in. |
| 6 | Konfigurasi Barcode | Pilih jenis barcode dan konfigurasi lainnya, seperti ukuran atau warna. |
| 7 | Menampilkan Barcode | Setelah konfigurasi selesai, pilih tempat untuk menampilkan barcode. |
Frequently Asked Questions (FAQ)
1. Apakah saya memerlukan add-in untuk membuat barcode di Excel?
Tidak semua versi Excel memiliki fitur barcode yang terintegrasi. Jika versi Anda tidak memiliki fitur tersebut, Anda perlu menginstal add-in barcode tambahan.
2. Bagaimana cara menginstal add-in barcode di Excel?
Anda dapat mencari add-in barcode yang sesuai dengan versi Excel Anda dan mengikuti petunjuk instalasi yang diberikan oleh penyedia add-in tersebut.
3. Apakah saya dapat membuat barcode dengan desain tertentu, misalnya logo perusahaan?
Tergantung pada fitur add-in yang Anda gunakan. Beberapa add-in barcode mungkin memungkinkan Anda untuk menambahkan logo perusahaan atau desain khusus lainnya pada barcode.
4. Bisakah saya mencetak barcode langsung dari Excel?
Ya, ketika Anda telah membuat barcode di Excel, Anda dapat mencetaknya menggunakan printer yang mendukung pencetakan barcode.
5. Apakah barcode di Excel dapat di-scan menggunakan perangkat mobile?
Barcode yang dihasilkan dari Excel dapat di-scan menggunakan perangkat mobile yang dilengkapi dengan fitur pemindaian barcode.
6. Apakah barcode di Excel bisa digunakan di mesin kasir?
Barcode yang dibuat di Excel dapat digunakan di mesin kasir asalkan mesin tersebut mendukung pemindaian barcode.
7. Bisakah saya menggunakan Excel pada perangkat non-Windows?
Ya, Excel dapat digunakan pada perangkat non-Windows seperti Mac dan Linux, tetapi beberapa langkah dalam pembuatan barcode mungkin berbeda.
8. Apakah saya dapat membagikan barcode yang dibuat di Excel kepada orang lain?
Anda dapat membagikan file Excel yang berisi barcode kepada orang lain, tetapi pastikan mereka memiliki program Excel atau pembaca barcode yang sesuai untuk dapat membaca barcode tersebut.
9. Apakah add-in barcode di Excel memerlukan pembayaran?
Beberapa add-in barcode tersedia secara gratis, sementara yang lain mungkin memerlukan pembayaran untuk penggunaan yang lebih lengkap.
10. Bisakah saya mengubah data di belakang barcode setelah barcode dibuat di Excel?
Ya, data di belakang barcode masih dapat diubah atau diperbarui kapan saja menggunakan Excel.
11. Apakah saya dapat menggunakan Excel untuk membuat barcode dengan skala besar?
Excel dapat digunakan untuk membuat barcode dalam jumlah besar, namun, kemungkinan akan memakan waktu dan tidak seefisien menggunakan perangkat lunak khusus dalam situasi tersebut.
12. Bisakah saya menggunakan Excel untuk membuat barcode yang kompleks seperti QR code?
Excel hanya menghasilkan barcode jenis-1D atau linear barcode. Jika Anda membutuhkan barcode kompleks seperti QR code, Anda perlu menggunakan perangkat lunak khusus yang mendukung jenis barcode tersebut.
13. Apakah bisa menggunakan Excel untuk mengelola inventaris dengan barcode?
Excel dapat digunakan untuk mengelola inventaris dengan barcode yang dibuat, namun lebih disarankan untuk menggunakan perangkat lunak khusus yang dirancang khusus untuk tujuan tersebut.
Kesimpulan
Dalam artikel ini, kita telah membahas tentang cara membuat barcode di Excel. Meskipun Excel memiliki kelebihan dalam hal kemudahan penggunaan, fleksibilitas, dan biaya yang lebih rendah, perlu diingat bahwa Excel memiliki keterbatasan dalam hal jenis barcode, fitur khusus, dan skala besar.
Jika Anda memiliki kebutuhan sederhana dan ingin membuat barcode secara cepat dan praktis, menggunakan Excel adalah pilihan yang tepat. Namun, jika Anda membutuhkan barcode dengan desain khusus, integrasi dengan sistem lain, atau mengelola inventaris yang kompleks, perangkat lunak khusus akan memberikan solusi yang lebih optimal.
Terakhir, jangan lupa selalu memperbarui sistem keamanan Anda dan mengunduh file Excel yang aman saat membuat barcode. Semoga artikel ini membantu Anda dalam memahami cara membuat barcode di Excel.
Kata Penutup
Disclaimer: Artikel ini hanya bertujuan untuk memberikan informasi mengenai cara membuat barcode di Excel dan tidak dapat dijadikan sebagai panduan profesional penuh. Setiap pengguna bertanggung jawab atas penggunaan dan konsekuensi yang mungkin timbul dari informasi dan instruksi yang disediakan.
Salam, Sobat Penurut! Jangan ragu untuk berbagi pengalaman Anda dalam membuat barcode di Excel atau memberikan pertanyaan jika ada hal yang belum jelas. Semoga sukses dalam menggunakan barcode untuk mempermudah aktivitas bisnis dan perdagangan Anda!
 Elmardondeseunenlasestrellas Temukan Keindahan di Antara Bintang-bintang di Elmardondeseunenlasestrellas.com
Elmardondeseunenlasestrellas Temukan Keindahan di Antara Bintang-bintang di Elmardondeseunenlasestrellas.com